How to Draw a Path in Autocad
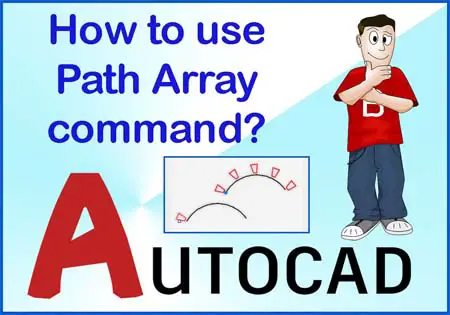
AutoCAD Array | How to use Path AutoCAD Array command? | array AutoCAD | A to Z full tutorial with pictures | learn free AutoCAD only at autocadprojects.com
Hey Guys,
Earlier we learned the first Array which is the 'Rectangular Array' command.
Now we will learn about the second Array which is the 'Path Array'. So, let's get started.
About AutoCAD Array
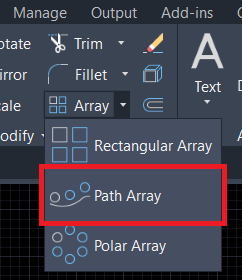
The Array command is very useful for distributing evenly copies of objects along with row, column, any path, or circular path. This command is a very time-saving command.
This command is placed on the Modify panel in the Home tab. Or we can type 'ARRAY' in the command bar and press the Enter key to invoke the array command.
Array command has three methods to evenly copy the object.
We can select another two methods of the Array by clicking on the Array command's drop-down menu.
It is necessary to already draw any object to use the Array command. We will see the second array type which is 'Path Array'.
Path AutoCAD Array/How do I create an array in AutoCAD?
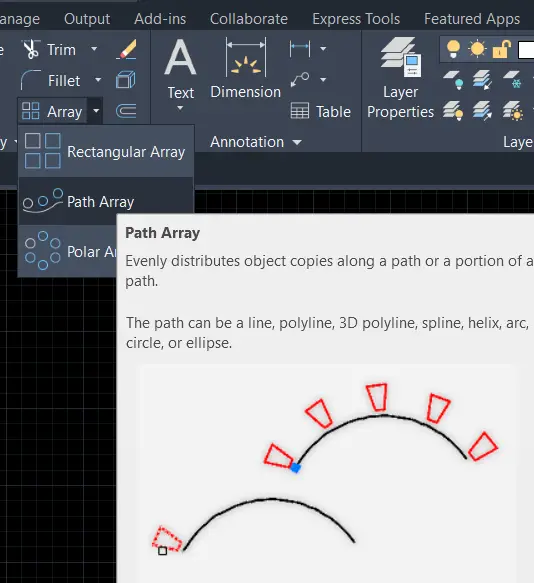
The polar array evenly distributes copies of selected objects along with the path. The path can be an arc, polyline, spline, circle, or helix.
We can invoke the path array command from the Array command drop-down menu in the Modify panel in the Home tab. Or we can type 'ARRAYPATH' in the command bar and press the Enter key.
It is necessary the object and path are already drawn for the use array command. After invoking the command, it will ask for 'select object'. Select object and right-click.
Then it will ask for 'select path curve'. Select a path that is drawn by us.
The object will be copied automatically along with the path as shown below.

How to Modify
1) Path AutoCAD Array panel
After right-click, the object will be copied in along with the path, and one panel will be open at the top of the workspace as shown below.

And We can adjust the number of items and space between them and the angle of the object as per requirement.
Also, We can also add rows, and space between them.
We can adjust the number of levels and space between them for the 3D purpose.
If you don't need the copied array rotated, then click on 'Align array'. All arrays will be aligned as shown below:
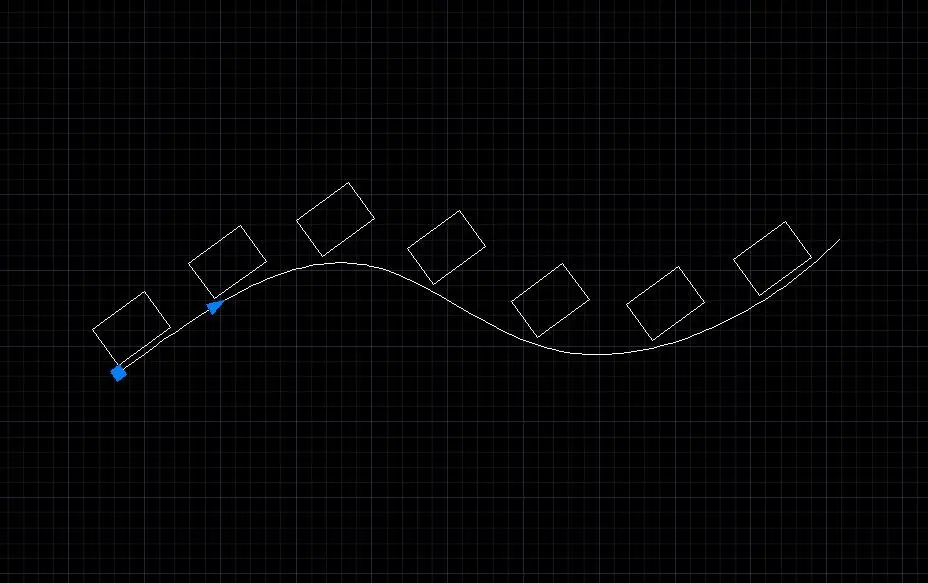
By default, we can select the entire copied array by clicking on one array. But if we want to separate the entire array then click on 'Associative'. It will separate the entire copied array.
We can also change 'Basepoint' from this panel. Click on the base point and select the object point which you want as a base point.
2) Direct dragging
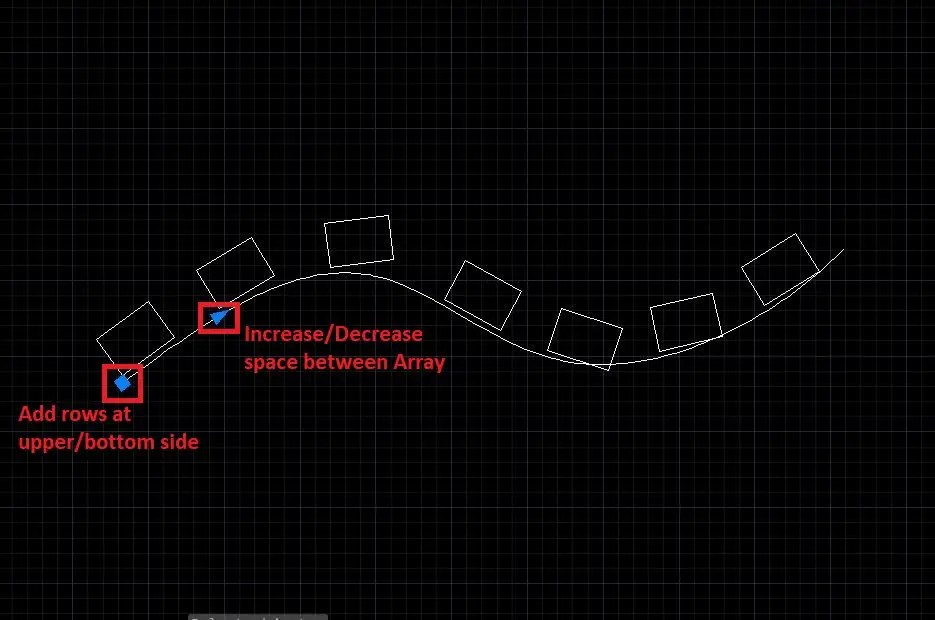
To add more rows of the path array, select a rectangular blue dot point on the first copied object. And drag it on the upper or lower side.
To increase space between two objects, select a triangular blue dot point, and drag it.
Edit Source of Path Array
We can edit our source which was first drawn by us.
Close array and select again all copied array.
One new panel will open with some new options as shown.

Select 'Edit source' from there.
Then it will ask 'select object in array'. Select that object which we want as the new source object.
Click on Ok.
Replace Item
For example, if we want to replace a circle instead of a rectangle, then click on 'Replace item'.
Then it will ask for 'select replacement object'. Select the newly drawn object (circle) and right-click.
Then it will ask for 'select base point of replacement objects'. Select any base point as per the requirement of the newly drawn object (any point of a circle).
At last, it will ask for 'Select an item in the array to replace'. Select those objects (rectangles) which we want to replace as shown.

Explode AutoCAD Arrays
We can explore all copied arrays by clicking on the 'Associative' option from the Path panel as said above.
The second method is to use the 'EXPLODE' command:
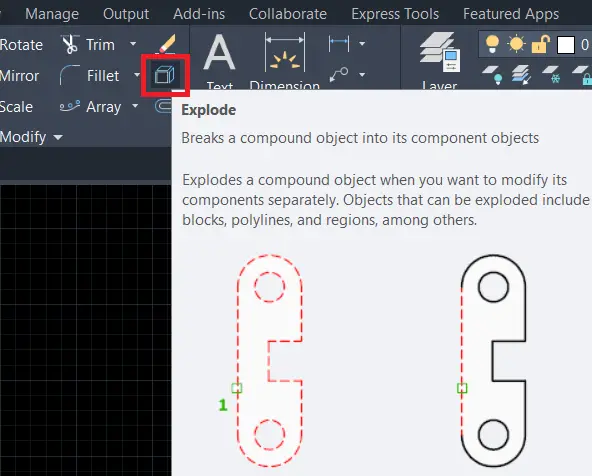
Select the 'Explode' command from the modify panel in the Home tab. Or type 'EXPLODE' in the command bar and press the Enter key for invoking the Explode command.
Then select objects which we want to explode, and right-click.
All commands will explode
It's finish now.
People ask questions:
1) Which three types of arrays can be used in AutoCAD?
Array command has three methods to evenly copy objects.
1) Path Array
2) Rectangular Array
3) Polar Array
2) What is the path array in AutoCAD?
The path array command calls the arrangement of one copied object along the specified path.
The path can be closed or open as a line, polyline, etc. The Path array command positions the items on the specified path.
Path array command evenly distributes copies of selected objects along with the path. And that path can be an arc, polyline, spline, circle, or helix.
3) What is Array command? Or Why is array used? Or What are Array functions?
The Array command AutoCAD creates many copies of one object and arranges it in a pattern.
You can create many copies of one object in a regularly spaced rectangular shape, polar shape, or along with a path array.
The Array command Distributes and arranges the copies of the one selected object in the combination of rows, columns, levels, polar, path, etc.
4) How do I change the path of an array in AutoCAD?
We can change the path of an array by modifying the path (line, polyline, etc.) When we modify the path, the Arrays will automatically arrange according to a modified path.
How to modify the path?
To modify the path, just click on the path (Line, Polyline, curve, etc.) and modify the vertex points.
By modifying the vertex points, we can path an Array in AutoCAD.
Also, Read Our Previous Article
Thank you for visiting here…
ruckmannoureciand.blogspot.com
Source: https://autocadprojects.com/autocad-array/
0 Response to "How to Draw a Path in Autocad"
Post a Comment